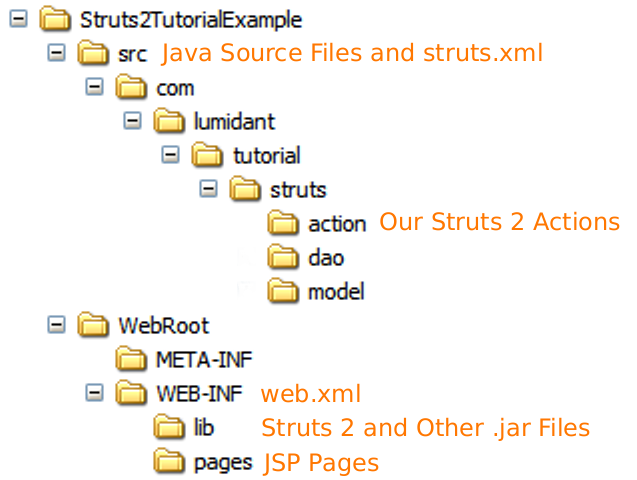Struts 2 Tutorial – Creating Views
One of the first things you’ll want to do after getting started with Struts 2 is create more complex user interfaces. We call the UI a view because Struts2 makes use of the Model-View-Controller (MVC) design pattern. For this example, let’s assume we have an action that returns a list of all the employees at our company:
package com.lumidant.tutorial.struts2.action;
import com.opensymphony.xwork2.ActionSupport;
import com.lumidant.tutorial.struts.dao.*;
import com.lumidant.tutorial.struts.model.*;
public class ExampleAction extends ActionSupport {
private static final long SerialVersionUID = 1L;
private List<Employee> employees;
public String execute() throw Exception {
EmployeeDao dao = new EmployeeDao();
employees = dao.getAllEmployees();
return SUCCESS;
}
public List<Employee> getEmployees() {
return employees;
}
}
Now let’s create a page that iterates through our list of employees and prints each employee’s name in alternating row colors:
<%@ taglib prefix="s" uri="/struts-tags" %>
<html>
<head>
<title>Struts 2 Tutorial Example</title>
<style type="text/css">
.odd td { background-color: #fff; }
.even td { background-color: #eee; }
</style>
</head>
<body>
<h2>All Employees:</h2>
<table>
<s:iterator value="employees" status="rowstatus">
<tr <s:if test="#rowstatus.odd">class="odd"</s:if><s:else>class="even"</s:else>>
<td class="fn n">
<span class="given-name"><s:property value="firstName" /></span>
<span class="additional-name"><s:property value="middleName" /></span>
<span class="family-name"><s:property value="lastName" /></span>
</td>
</tr>
</s:iterator>
</table>
</body>
</html>What we just demonstrated is a fairly common use case and should provide a good example for doing the same in the future. Also notice our use of the if tag and the rowstatus variable. If we wanted to put a comma after every item except the last we could do something like:
<s:if test="!#rowstatus.last">,</s:if>Another common use case is to access the session from within the view. For example, you may want to show a link only to logged in users. Again, we will use OGNL to accomplish this.
<s:if test="%{#session.user.isAdmin()}">
<a href="Admin.action">Only Admins Should See This Link</a>
</s:if>That should give you a pretty good idea of the basics, so we’ll move onto an internationalization example. You’ll want to create a package.properties file in the directory where your actions reside:
form.label.firstName=First Name:
form.label.lastName=Last Name:This file contains text for the default translation of your site. All static text on your site should be contained in an internationalization file. You can then include the text in your JSP with the Struts 2 text tag in the following manner: <s:text name=”form.label.firstName” />. You can create a package.properties file for each translation and append the suffix for each translation language (and optionally country – eg. en_US). For example, below is a package_pt.properties file, which contains a Portuguese translation of our example site:
form.label.firstName=Primeiro Nome:
form.label.lastName=Último Nome:Now when the user visits the site, Struts will detect their browser language and serve the appropriate page to them.
That should give you pretty decent idea of how to create views for your site. Please check out our other Struts 2 tutorials for information on other aspects of Struts 2.